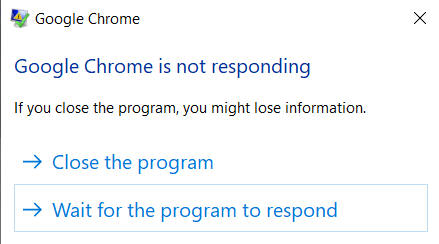In the dynamic digital realm, where the browser is our gateway to the vast expanse of the internet, encountering the ominous Google Chrome Not Responding dilemma can disrupt the seamless flow of our online endeavors. This troubleshooting guide delves into the intricacies of this common issue, offering a beacon of solutions amidst the frustration.
Brief Overview of the Common Issue: Google Chrome Not Responding
Picture this: You’re engrossed in a crucial online task, and suddenly, the browser freezes, leaving you staring at an unresponsive screen. The frustrating dance of the cursor transforms into a digital standstill, a momentary hiccup that often hints at a deeper concern – the dreaded Google Chrome Not Responding predicament.
From the casual user to the tech-savvy aficionado, this issue is no respecter of digital expertise. The culprits may range from conflicting extensions to memory overload, each intricacy demanding a tailored solution. It’s a digital conundrum that warrants attention, and understanding its nuances becomes imperative for a swift resolution.
Also Read: Silent Echo: Troubleshooting Alexa Not Responding Woes
Importance of Addressing the Problem Promptly
Beyond the inconvenience lies a more profound concern – the importance of promptly addressing the Google Chrome Not Responding issue. In a world where time is of the essence, a sluggish browser can impede productivity, hinder access to essential information, and test the patience of even the most composed user. This troubleshooting guide serves not just as a map through the maze of technical glitches but as a manifesto for reclaiming the seamless browsing experience we all cherish.
Understanding the Causes
In the intricate web of digital landscapes, the vexing issue of Google Chrome Not Responding often finds its roots in unsuspecting culprits. Let’s embark on a journey of understanding, dissecting the intricacies that lead to this digital impasse.
Unstable Extensions and Plugins
The virtual realm teems with extensions and plugins promising enhanced experiences, yet their instability can trigger the ominous freeze. Identifying these digital miscreants is the first step toward regaining browser control.
- Identifying Problematic Extensions
In the labyrinth of browser settings, pinpointing the rogue extension becomes a detective’s task. Observing erratic behavior and scrutinizing plugin activity unveil the clues that lead to a resolution.
- Disabling or Removing Extensions
Once the digital miscreant is unmasked, the power lies in your hands. Disable or bid farewell to the problematic extensions, liberating your browsing experience from the shackles of unresponsiveness.
Outdated Browser Version
In the relentless race of technological evolution, an outdated browser version becomes a weak link. Checking for updates is not just a formality but a proactive stance against digital stagnation.
- Enabling Automatic Updates
Prevention triumphs over cure. Embrace the convenience of automatic updates, ensuring your browser evolves with the digital tide, immune to the vulnerabilities of obsolescence.
Insufficient System Resources
Behind the sleek interface, the browser juggles myriad tasks. Analyzing resource usage provides insights into potential bottlenecks, empowering you to optimize system performance.
- Tips for Optimizing System Performance
Navigate the digital terrain with finesse. Implement tips for optimizing system performance, forging a seamless symbiosis between technology and efficiency, banishing the specter of Google Chrome Not Responding to the recesses of the past.
Quick Fixes for Google Chrome Not Responding
In the intricate dance of digital connectivity, encountering the vexing issue of Google Chrome Not Responding can be akin to hitting a virtual roadblock. Fear not, for here are some agile maneuvers to swiftly regain control of your browsing experience.
Restarting Chrome
Sometimes, a simple reset is all it takes. Restarting Chrome can act as a digital palate cleanser, erasing temporary glitches and inviting a fresh start to your browsing journey.
- Closing All Tabs and Relaunching
Consider your browser tabs as open chapters in a digital book. Closing all tabs and relaunching Chrome is like turning the page, ushering in a renewed sense of responsiveness.
- Using the Chrome Task Manager
Enter the realm of digital command with the Chrome Task Manager. Identify and terminate unruly processes, putting an end to unresponsiveness with surgical precision.
Clearing Browser Cache and Cookies
The digital debris accumulated over time can impede browser performance. A meticulous sweep through your browser’s settings to clear cache and cookies can be the key to unlocking seamless responsiveness.
- Step-by-Step Guide to Clearing Cache
- Click on the three dots in the top-right corner.
- Navigate to Settings.
- Under Privacy and Security, click on Clear Browsing Data.
- Select the desired time range and tick Cache and Cookies.
- Click Clear Data.
- Importance of Regular Cache Maintenance
Think of clearing cache as tidying up your digital workspace. Regular maintenance is not just a ritual; it’s a proactive stance against the encroaching shadows of unresponsiveness.
Incognito Mode Troubleshooting
The clandestine world of Incognito mode can be your ally in troubleshooting. Test your browser’s functionality incognito, unveiling potential clashes and ensuring a smooth undercover browsing experience.
- Testing Browser Functionality in Incognito Mode
Open an Incognito window, navigate your usual digital haunts, and observe. Any divergence in performance could be a telltale sign of Google Chrome Not Responding triggers.
- Implications for Identifying Problematic Extensions
In this digital detective work, Incognito mode becomes a magnifying glass. Identify and rectify problematic extensions, ensuring your browsing experience is free from the clutches of unresponsiveness.
Advanced Troubleshooting Techniques
When the digital voyage encounters the unsettling waters of Google Chrome Not Responding, fear not – advanced troubleshooting techniques stand as a beacon, guiding you through the labyrinth of complexities.
Resetting Chrome Settings
In the arsenal of solutions, a strategic reset of Chrome settings emerges as a potent weapon against unresponsiveness. Follow these steps to orchestrate a digital rebirth:
- Click on the three dots in the top-right corner.
- Navigate to Settings.
- Scroll down to Advanced.
- Under Reset and Cleanup, choose Restore settings to their original defaults.
- Click Reset Settings.
- Impact on Personalized Settings and Data
A reset is a calculated gamble, but fear not the loss of personalization. Bookmarks remain intact, while cookies and cache bow out, paving the way for a streamlined and responsive browser.
Running Chrome Cleanup Tool
In the digital toolkit, the Chrome Cleanup Tool is the silent hero. Unveiling its functionality, it scans and eliminates software that may be sowing seeds of conflict within your Chrome ecosystem.
- Overview of the Tool’s Functionality
This clandestine guardian sifts through the digital clutter, targeting unwanted software and potential conflicts. Running the tool is your backstage pass to a cleaner, more responsive Chrome.
- Addressing Potential Conflicts and Issues
Unraveling the intricacies of Google Chrome Not Responding often involves a clash of titans. Dive into the heart of conflicts by examining potential clashes and issues head-on.
Examining Conflicting Software
Detective work takes center stage. Identify conflicting software – the silent saboteurs lurking in the shadows, hindering your Chrome from reaching its responsive zenith.
- Identifying Third-Party Applications Causing Conflicts
In this digital whodunit, third-party applications often play a pivotal role. Unmask the culprits causing conflicts, bringing them into the spotlight for resolution.
- Steps to Resolve Conflicts with Security Software
Security should be an ally, not a foe. Navigate the intricacies of security software conflicts with finesse, ensuring a symbiotic relationship between your protective layers and Chrome’s responsiveness.
Browser Profile Management
In the intricate dance of digital navigation, mastering the art of Browser Profile Management emerges as a key to a seamless online experience. Let’s unravel the layers of creating a new user profile, ensuring your digital haven remains responsive and personalized.
Creating a New User Profile
Embark on a digital rebirth by creating a new user profile. The canvas is blank, waiting for your customization. Here’s your guide:
- Click on the profile icon in the top-right corner.
- Select “Add.”
- Follow the on-screen instructions to set up your new profile.
Transferring Bookmarks and Settings
The essence of your browsing history lies in bookmarks and settings. Fear not the loss during the transition. Efficiently transfer these digital treasures to your new profile.
Importing and Exporting Bookmarks
In the digital symphony, importing and exporting bookmarks is akin to orchestrating a harmonious melody. Follow the steps:
- Import: Settings > Bookmarks > Import bookmarks and settings.
- Export: Bookmarks > Bookmark Manager > More > Export bookmarks.
Ensuring Data Integrity During Import/Export
Amidst the transfer, prioritize data integrity. The digital migration should be seamless, preserving the essence of your browsing history without compromise.
Benefits of Managing Bookmarks Efficiently
Efficient bookmark management is the key to a responsive browser. Beyond mere organization, it enhances navigation speed and ensures your digital sanctuary remains resilient against the specter of Google Chrome Not Responding. Mastering the nuances of profile management transforms your browser into a personalized haven, attuned to your digital cadence.
Seeking Community Support
In the vast expanse of digital conundrums, finding solace within a community of kindred souls becomes paramount when facing the enigma of Google Chrome Not Responding. Let’s embark on a journey through online forums and communities, unraveling the tapestry of shared experiences and collective solutions.
Exploring Online Forums and Communities
Digital nomads and seasoned netizens alike often converge in the virtual town squares – online forums. These bustling hubs, adorned with threads of discussions, hold the promise of enlightenment and solutions for the elusive unresponsiveness haunting Chrome users.
- Overview of Popular Chrome Support Forums
The web echoes with the footprints of countless forums, but some stand as pillars of Chrome support. From the Reddit Chrome Community to Google’s official Chrome Help Forum, these platforms become virtual agora for problem-solving dialogues.
- Sharing Experiences and Solutions with the Community
Within these forums, a communal spirit thrives. Users share tales of triumph over Google Chrome Not Responding, offering not just solutions but the camaraderie born of shared battles in the digital frontier.
Contacting Google Chrome Support
When the collective wisdom of the community falters, the stalwart option is reaching out to the official guardians – Google Chrome support. Navigate the labyrinth of channels, from online forms to dedicated support emails, for a lifeline to digital troubleshooting.
- Available Support Channels
Diverse channels await the perplexed user – live chat, email support, and a comprehensive help center. Each avenue presents an opportunity to transcend the unresponsive shadows looming over your browsing sanctuary.
- Tips for Effectively Communicating Issues
In this digital dialogue, effective communication is the key to unlocking solutions. Articulate the nuances of Google Chrome Not Responding with clarity, providing support channels with a roadmap to navigate the intricacies of your digital quandary. Together, in the boundless expanse of online communities, users form a digital brotherhood, resilient in their pursuit of responsive Chrome experiences.
Future Prevention and Best Practices
In the dynamic realm of digital navigation, fortifying your browsing citadel against the specter of Google Chrome Not Responding involves a strategic dance of prevention and best practices. Let’s embark on a journey of future-proofing your Chrome experience.
Regularly Updating Chrome and Extensions
Embrace the rhythm of evolution by prioritizing the regular update of Chrome and its extensions. In the digital tapestry, staying current is not just a preference; it’s a shield against the unresponsive shadows.
- Establishing a Routine for Updates
Routine transforms into a digital ritual. Set a schedule, intertwining the chore of updates with the cadence of your digital lifestyle, ensuring your browser evolves harmoniously.
- Ensuring Compatibility with the Latest Features
Compatibility is the cornerstone of responsive browsing. Navigate the waves of innovation by ensuring your Chrome and extensions dance seamlessly with the latest features, avoiding the pitfalls of stagnation.
Monitoring System Resources
In the grand theater of digital performance, resource management takes center stage. Regularly monitor your system resources, ensuring they align with the demands of a responsive Chrome experience.
- Utilizing Built-in Tools for Resource Tracking
Chrome boasts tools within its arsenal for resource tracking. Harness the power of Task Manager to identify and quell potential disruptions, ensuring the symphony of your browsing remains uninterrupted.
- Proactive Steps to Prevent Resource-Related Issues
Foresee the digital terrain. Take proactive steps to prevent resource-related issues by embracing efficient resource management, crafting a resilient defense against the haunting echoes of unresponsiveness.
Backing Up Important Data
In the ebb and flow of digital existence, safeguard your invaluable data. Back up your Chrome data regularly, erecting a digital vault against unexpected storms.
- Importance of Regular Backups
In the lexicon of digital preservation, the importance of regular backups cannot be overstated. Treat your data as a digital treasure, preserving it against unforeseen disruptions with the diligence of a guardian.
- Recommended Backup Methods for Chrome Data
Navigate the labyrinth of backup methods with finesse. From utilizing Google’s built-in sync feature to exporting bookmarks and settings manually, diversify your backup arsenal for a resilient defense against the unforeseen and the unseen, ensuring the future of your Chrome browsing is not just responsive but resilient.
Conclusion
In the grand finale of this troubleshooting symphony, let’s recap the orchestrated steps: resetting profiles, exploring forums, and proactive measures. Your Chrome experience deserves seamless navigation. Share your digital sagas and tips in the comments below, forging a collective odyssey against the elusive shadows of Google Chrome Not Responding. Together, let’s compose a harmonious digital future.