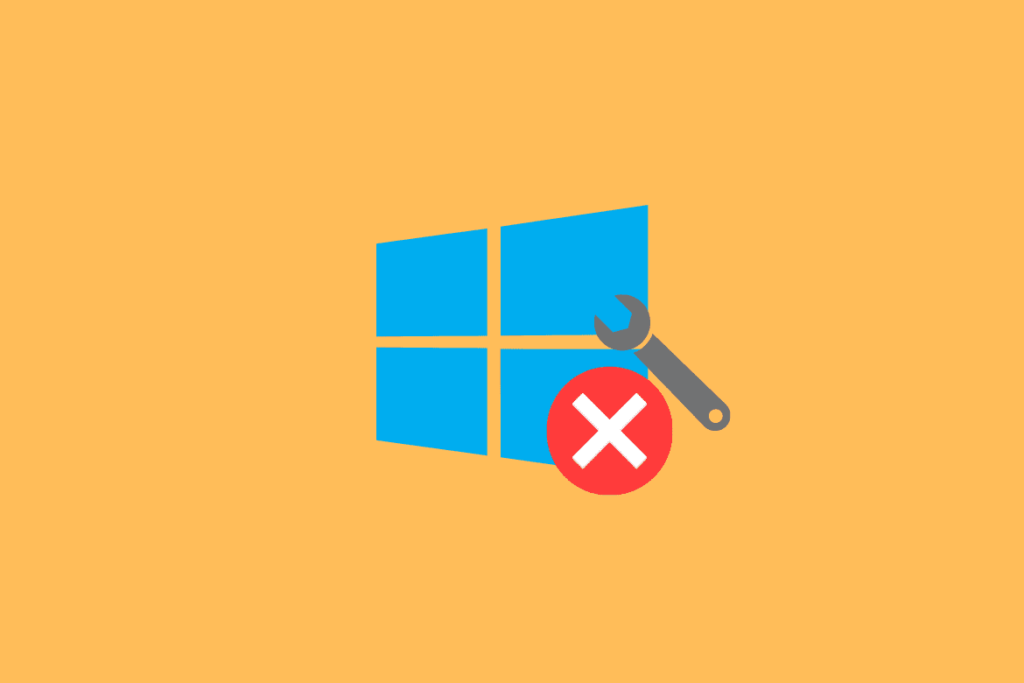Window error messages can appear on your screen at any time, often just when you’re in the middle of something important. If you’re lucky, it’s an annoying one that doesn’t affect your computer too much (like the infamous blue screen of death). But other times, a window error can be fatal to your computer, causing it to crash and restart or even refuse to start up at all. In any case, here are some ways to fix them before they get out of hand.
Reset Your Computer
The first step to troubleshooting a Windows error is figuring out what kind of error you’re dealing with. Some errors can be easily fixed with some simple Internet research and tweaks, while others may require you to reinstall Windows. Either way, it’s always worth trying a basic reset before more drastic measures. To do so on a Windows 10 computer, simply hold down power button for 30 seconds then select Restart when prompted. After restarting your PC, run through system updates and check for any new errors; if none occur, then you’ve successfully solved your problem! If an error occurs after rebooting, then move onto some other options below. For help with older versions of Windows, see our full guide here.
Reinstall Windows
Windows error messages will often point you in a direction, but they don’t always spell out how to fix something or explain why it happened. In many cases, like with a window error, reinstalling Windows can solve your problem. It’s not always easy or convenient—after all, most users would rather not have their operating system taken down for an overhaul—but it’s sometimes necessary. If you get a lot of window errors and other problems that point toward software glitches and other issues with your installation of Windows, consider reinstalling Windows from scratch. Of course, make sure all your data is backed up first! To download Windows 10 again or upgrade from an older version of Windows, head here.
Restore from Backup
When it comes to computers, nothing is more frustrating than seeing a window error pop up. The good news is that as long as you have a recent backup of your system, you can get your computer back on track relatively quickly. Keep in mind that some errors are software issues, so getting an outside perspective may be helpful for identifying problems and resolving them quickly. If possible, ask someone who has experience fixing computers for help; if not, there are plenty of articles and videos online that can help lead you through troubleshooting steps. It’s also a good idea to update all your hardware drivers so they’re compatible with Windows 10 before any issues arise.
Reinstall Drivers
If you’re dealing with a Window error, it’s usually a good idea to reboot your computer and reinstall any hardware or software that has been acting up. Also, try unplugging peripherals one at a time (such as printers and external hard drives) and see if that fixes things. This is because these devices might have improper drivers or may be malfunctioning themselves. Lastly, try booting into Safe Mode so you can check whether third-party applications are causing your Window error. To do so, restart your computer and press F8 before Windows starts loading. From there, select Safe Mode from the list of options. Once in Safe Mode, open Task Manager by right-clicking on an empty space on your taskbar and selecting Task Manager. Click on More details in order to view all processes running on your system. Find anything suspicious? End those processes!
Use the System Restore Feature
System Restore is a built-in utility that can be used in Windows 10 to restore your computer back to a previous date. If you’re having trouble with an app or experiencing crashes, System Restore can be an easy fix. Just make sure your computer doesn’t have any system updates pending and then follow these steps: Open up File Explorer and type System Restore into the search bar at top left. Then click on System Restore from within Search results; You should now see a list of restore points made on your machine by default. Select one dated prior to when you started experiencing issues, then click Next; Follow any other prompts until your PC restarts and loads back up with that previous version of Windows 10. Now try running that troublesome program again. It might work just fine now! This feature is also handy if you want to revert some changes after updating your operating system, or if something went wrong during an update and you need to start over. Click here for more details about how System Restore works.